System Center Configuration Manager 2012 Windows 8.1 Deployment
Enable the Network Access Account
The “Network Access Account” is needed during deployment in WinPE. The account is uses to access the content on the network. Often forgotten so we start with it..
In the Configuration Manager console, navigate to Administration, choose Site Configuration, right-click on the Primary site, and select Configure Components, Software Distribution.
In the Network Access Account tab, click the Specifiy the account that access network locations, choose Set and Add the network access account and provide it with a password choose OK to finish the config
Enable PXE support and boot
In the Configuration Manager console, navigate to Administration, choose Site Configuration, and choose Servers and Site System Roles, and select the server which hosts you’re distribution point.
In the results pane, double click the Distribution Point role and select the PXE tab, place a checkmark on Enable PXE support for Clients, answer Yes for the firewall port question.
Check the Allow this distribution point to respond to incoming PXE requests and Enable unknown computer support also I’ve removed the password option but this is not required.
Click OK and the SCCM machine will distribute the settings.
Next step is to distribute the Boot Images to the distribution points
In the Configuration Manager console, navigate to Software Library, Operating Systems, Boot Images. Right click the X64 boot image and choose Distributed Content, Click Next and click Add, Distribution Point choose you’re distribution point.
Continue through the wizard to complete the distribution
DON’T Forget to repeat this step for the X86 image
Enable the PXE boot image
In the Configuration Manager console, navigate to Software Library, Operating Systems, Boot Images. Right click the X64 boot image and choose Properties
In the results pane, click Data Source, and enable the Deploy this boot image from the PXE service point.
![clip_image004[7] clip_image004[7]](http://blog.noobstogeeks.com/wp-content/uploads/2014/12/clip_image0047.jpg)
Select OK and the distribution point will be updated
DON’T Forget to repeat this step for the X86 image.
Add the Windows 8.1 Operating System
I extracted the Windows 8.1 ISO and copied it to my shared folder on the network.
In the Configuration Manager console, navigate to Software Library, Operating Systems, Operating System Images, Right click and choose Add Operating System Image
Browse to the to the Windows 8.1 Sources directory and select the install.wim
Choose a name of the image.
Type a name of the image and click Next.
Choose Next and finish the import of the WIM file
In the Configuration Manager console, navigate to Software Library, Operating Systems Images, Right click the Image, choose Distribute Content, Click Nextand click Add, Distribution Point and choose you’re distribution point.
In the general tab review the selected content.
Select a distribution content destination.
Confirm the settings.
Windows 8.1 image content is distributed successfully.
Next is build and capture the new image
Now we are going to build a new WIM file. This will be an template file which SCCM uses to rollout new Operating System Deployments
In the Configuration Manager console, navigate to Administration, choose Software library, Operating Systems, Task Sequences, Create a folder called testing (could be anything of your choice), right click the folder and select Create Task Sequence
At the Create new task sequence choose Install an existing image package, Next
![clip_image025[7] clip_image025[7]](http://blog.noobstogeeks.com/wp-content/uploads/2014/12/clip_image0257_thumb.jpg)
In the Task Sequence Information, give the task sequence a logical name like “Windows 8.1 Testing” , choose the “Boot Image (x64)…” and click Next
Choose the Image file, Optional license key and administrator password. I filled in the password to login in the reference machine after the build and capture. If the license key is also not necessary both settings can be set in the Deploy Sequence afterwards.
![clip_image029[7] clip_image029[7]](http://blog.noobstogeeks.com/wp-content/uploads/2014/12/clip_image0297_thumb.jpg)
In the Configure Network choose the workgroup option.
![clip_image031[7] clip_image031[7]](http://blog.noobstogeeks.com/wp-content/uploads/2014/12/clip_image0317_thumb.jpg)
In the Install Configuration Manager Client section leave this default (installation properties can be blank, we will change this in the actual deployment.) Next. I have filled this as I deployed adobe suite which helps in build and capture later.
State Migration I left everything as default.
At the Include Updates we checked Do not install any software updates, chooseNext
![clip_image037[7] clip_image037[7]](http://blog.noobstogeeks.com/wp-content/uploads/2014/12/clip_image0377_thumb.jpg)
Choose Next at the Install Applications
![clip_image039[7] clip_image039[7]](http://blog.noobstogeeks.com/wp-content/uploads/2014/12/clip_image0397_thumb.jpg)
View the summary to make sure all settings are correct and click Next.
![clip_image041[7] clip_image041[7]](http://blog.noobstogeeks.com/wp-content/uploads/2014/12/clip_image0417_thumb.jpg)
Now we have successfully deployed the build and capture.
Right click the newly created task sequence and choose Edit
![clip_image045[7] clip_image045[7]](http://blog.noobstogeeks.com/wp-content/uploads/2014/12/clip_image0457_thumb.jpg)
Change settings according to your needs.
Choose OK to apply the task sequence changes.
Now we are going to distribute the task sequence to the distribution point; right-click the newly build task sequence and choose deploy
I’ve chosen the collection Test-sccm, this results that the capture is available for certain computers. In a test environment this is not issue but in production it’s not recommended, choose Next
In the Make available to the following choose Only Media and PXE, Next
![clip_image053[7] clip_image053[7]](http://blog.noobstogeeks.com/wp-content/uploads/2014/12/clip_image0537_thumb.jpg)
Just leave everything default and click Next. ![clip_image055[7] clip_image055[7]](http://blog.noobstogeeks.com/wp-content/uploads/2014/12/clip_image0557_thumb.jpg)
Leave it default and click Next. ![clip_image057[7] clip_image057[7]](http://blog.noobstogeeks.com/wp-content/uploads/2014/12/clip_image0577_thumb.jpg)
Leave it default and click Next. ![clip_image059[7] clip_image059[7]](http://blog.noobstogeeks.com/wp-content/uploads/2014/12/clip_image0597_thumb.jpg)
Leave it default and click Next. ![clip_image061[7] clip_image061[7]](http://blog.noobstogeeks.com/wp-content/uploads/2014/12/clip_image0617_thumb.jpg)
View the summary to make sure all the settings are correct and cl;ick Next. ![clip_image063[7] clip_image063[7]](http://blog.noobstogeeks.com/wp-content/uploads/2014/12/clip_image0637_thumb.jpg)
Deployment has successfully completed and should be available to the computer specified.
OK now it’s get exiting; if everything went well you now can startup you’re client machine to boot with F12 and rollout a package!
Importing drivers in SCCM 2012
First prepare your Windows and Config Mgr folder structures
Download the required drivers and save them to the folders above
1. Network Card Drivers
Right Click Drivers and Select Import Driver
Browse to the driver folder
Important Note; Add x64 drivers to x64 boot image only (same for x86)
When drivers are imported to Config Mgr they can be found in the Drivers folder (you cannot import directly to a sub-folder). Move the drivers manually to the sub-folder for good house-keeping.
2. Driver Packages
Create Driver Package folder
Right Click Driver Packages to create
Now that driver package is created you can now import drivers and add to the package.
Right click to import drivers as before.
Browse to folder where you previously downloaded the cab file (or manually added the required drivers)
Add drivers to package you just created
DO NOT ADD THESE DRIVERS TO THE BOOT IMAGE. They are not required and could eventually corrupt the boot image.
Then distribute the package to the distribution point.
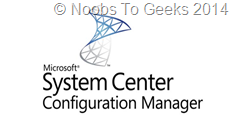
![clip_image002[7] clip_image002[7]](http://blog.noobstogeeks.com/wp-content/uploads/2014/12/clip_image0027.jpg)
![clip_image006[7] clip_image006[7]](http://blog.noobstogeeks.com/wp-content/uploads/2014/12/clip_image0067_thumb.jpg)
![clip_image008[7] clip_image008[7]](http://blog.noobstogeeks.com/wp-content/uploads/2014/12/clip_image0087_thumb.jpg)
![clip_image010[7] clip_image010[7]](http://blog.noobstogeeks.com/wp-content/uploads/2014/12/clip_image0107_thumb.jpg)
![clip_image011[12] clip_image011[12]](http://blog.noobstogeeks.com/wp-content/uploads/2014/12/clip_image01112_thumb.jpg)
![clip_image013[7] clip_image013[7]](http://blog.noobstogeeks.com/wp-content/uploads/2014/12/clip_image0137_thumb.jpg)
![clip_image015[7] clip_image015[7]](http://blog.noobstogeeks.com/wp-content/uploads/2014/12/clip_image0157_thumb.jpg)
![clip_image017[7] clip_image017[7]](http://blog.noobstogeeks.com/wp-content/uploads/2014/12/clip_image0177_thumb.jpg)
![clip_image019[7] clip_image019[7]](http://blog.noobstogeeks.com/wp-content/uploads/2014/12/clip_image0197_thumb.jpg)
![clip_image021[7] clip_image021[7]](http://blog.noobstogeeks.com/wp-content/uploads/2014/12/clip_image0217_thumb.jpg)
![clip_image023[7] clip_image023[7]](http://blog.noobstogeeks.com/wp-content/uploads/2014/12/clip_image0237_thumb.jpg)
![clip_image027[7] clip_image027[7]](http://blog.noobstogeeks.com/wp-content/uploads/2014/12/clip_image0277_thumb.jpg)
![clip_image033[7] clip_image033[7]](http://blog.noobstogeeks.com/wp-content/uploads/2014/12/clip_image0337_thumb.jpg)
![clip_image035[7] clip_image035[7]](http://blog.noobstogeeks.com/wp-content/uploads/2014/12/clip_image0357_thumb.jpg)
![clip_image043[7] clip_image043[7]](http://blog.noobstogeeks.com/wp-content/uploads/2014/12/clip_image0437_thumb.jpg)
![clip_image047[7] clip_image047[7]](http://blog.noobstogeeks.com/wp-content/uploads/2014/12/clip_image0477_thumb.jpg)
![clip_image049[7] clip_image049[7]](http://blog.noobstogeeks.com/wp-content/uploads/2014/12/clip_image0497_thumb.jpg)
![clip_image051[7] clip_image051[7]](http://blog.noobstogeeks.com/wp-content/uploads/2014/12/clip_image0517_thumb.jpg)
![clip_image065[7] clip_image065[7]](http://blog.noobstogeeks.com/wp-content/uploads/2014/12/clip_image0657_thumb.jpg)
![clip_image067[7] clip_image067[7]](http://blog.noobstogeeks.com/wp-content/uploads/2014/12/clip_image0677_thumb.jpg)
![clip_image069[7] clip_image069[7]](http://blog.noobstogeeks.com/wp-content/uploads/2014/12/clip_image0697_thumb.jpg)
![clip_image071[7] clip_image071[7]](http://blog.noobstogeeks.com/wp-content/uploads/2014/12/clip_image0717_thumb.jpg)
![clip_image073[7] clip_image073[7]](http://blog.noobstogeeks.com/wp-content/uploads/2014/12/clip_image0737_thumb.png)
![clip_image074[9] clip_image074[9]](http://blog.noobstogeeks.com/wp-content/uploads/2014/12/clip_image0749.png)
![clip_image076[7] clip_image076[7]](http://blog.noobstogeeks.com/wp-content/uploads/2014/12/clip_image0767_thumb.jpg)
![clip_image078[7] clip_image078[7]](http://blog.noobstogeeks.com/wp-content/uploads/2014/12/clip_image0787_thumb.png)
![clip_image080[7] clip_image080[7]](http://blog.noobstogeeks.com/wp-content/uploads/2014/12/clip_image0807_thumb.png)
![clip_image082[7] clip_image082[7]](http://blog.noobstogeeks.com/wp-content/uploads/2014/12/clip_image0827_thumb.jpg)
![clip_image084[7] clip_image084[7]](http://blog.noobstogeeks.com/wp-content/uploads/2014/12/clip_image0847_thumb.jpg)
![clip_image086[7] clip_image086[7]](http://blog.noobstogeeks.com/wp-content/uploads/2014/12/clip_image0867_thumb.jpg)
![clip_image088[7] clip_image088[7]](http://blog.noobstogeeks.com/wp-content/uploads/2014/12/clip_image0887_thumb.jpg)
![clip_image090[7] clip_image090[7]](http://blog.noobstogeeks.com/wp-content/uploads/2014/12/clip_image0907_thumb.jpg)
![clip_image092[7] clip_image092[7]](http://blog.noobstogeeks.com/wp-content/uploads/2014/12/clip_image0927_thumb.png)
![clip_image094[7] clip_image094[7]](http://blog.noobstogeeks.com/wp-content/uploads/2014/12/clip_image0947_thumb.jpg)
![clip_image096[7] clip_image096[7]](http://blog.noobstogeeks.com/wp-content/uploads/2014/12/clip_image0967_thumb.png)
![clip_image098[7] clip_image098[7]](http://blog.noobstogeeks.com/wp-content/uploads/2014/12/clip_image0987_thumb.png)
![clip_image100[7] clip_image100[7]](http://blog.noobstogeeks.com/wp-content/uploads/2014/12/clip_image1007_thumb.png)
![clip_image102[7] clip_image102[7]](http://blog.noobstogeeks.com/wp-content/uploads/2014/12/clip_image1027_thumb.jpg)
![clip_image104[7] clip_image104[7]](http://blog.noobstogeeks.com/wp-content/uploads/2014/12/clip_image1047_thumb.jpg)