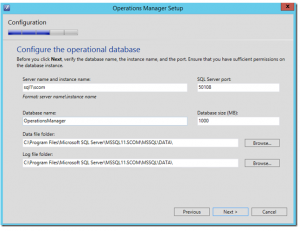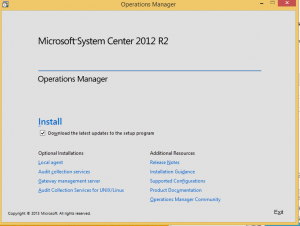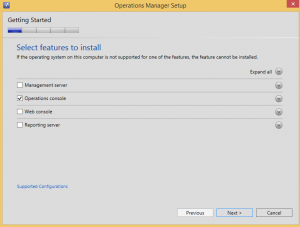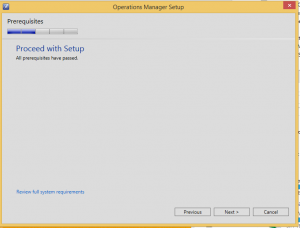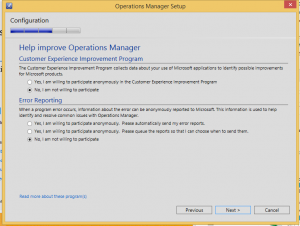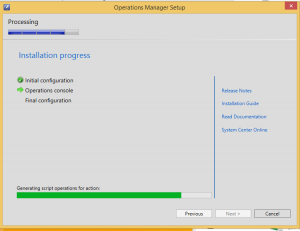Table Of Contents
- Installation of System Center Operations Manager 2012 R2
- Installation Of Agents On Clients/Servers using System Center Operations Manager 2012
- Email Notification System Center Operations Manager 2012
- Setting up My Workspace System Center Operations Manager 2012
- Disable a Monitor or Rule using Overrides System Center Operations Manager 2012
- Create a Report and Schedule using System Center Operations Manager 2012
- Create and Monitor Custom Service using System Center Operations Manager 2012
Installation of System Center Operations Manager on Server 2012 R2.
1. Prepare the prerequisites
2. Database
3. new SQL instance: SCOM
4. collation: SQL_Latin1_General_CP1_CI_AS
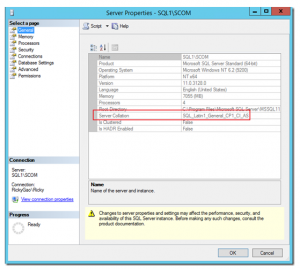
5. SQL Server role: Database Engine Services, Full-Text Search and Reporting Services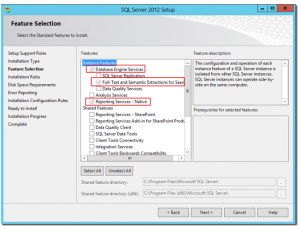
6. SQL Memory Limitation: 8G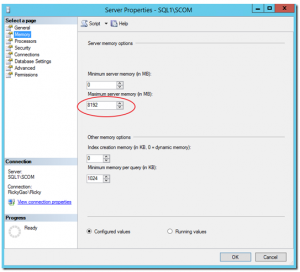
7. SQL Server Agent: Operational, only for SCOM reporting server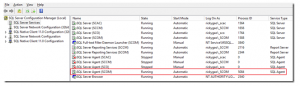
8. SCOM server
9. Microsoft System CLR Types for SQL server 2012 SP1
10. Report Viewer Controls And CLR Types to install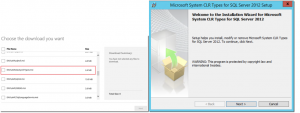
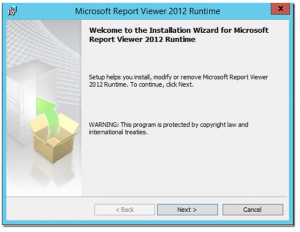 11. IIS: ASP.NET 3.5, Windows Authentication, Request Filtering, ASP.NET 4.5
11. IIS: ASP.NET 3.5, Windows Authentication, Request Filtering, ASP.NET 4.5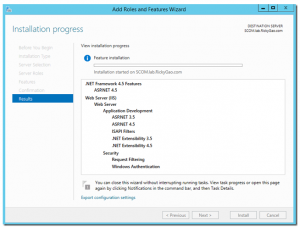
12. .NET Framework 4.5: HTTP Activation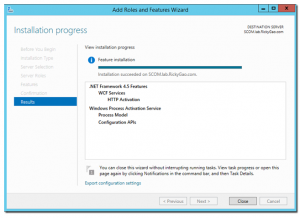
13. Install SCOM 2012 R2
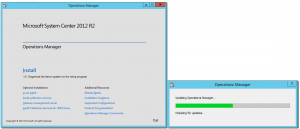
14. Just all server role in one server except the reporting services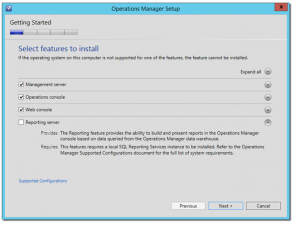
15. We should passed all of the prerequisites now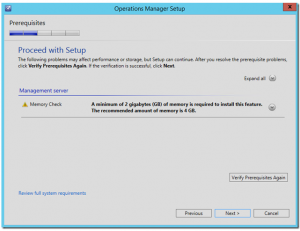
16. Configure the operational database
17. Install Web console, SSL is optional, but I’d like to have a HTTPS web console site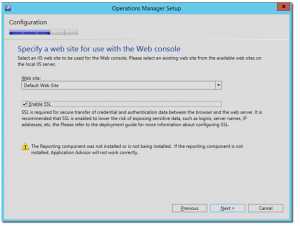
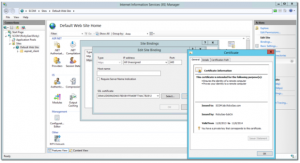 18. Configure all of the service account, I just use the same service account
18. Configure all of the service account, I just use the same service account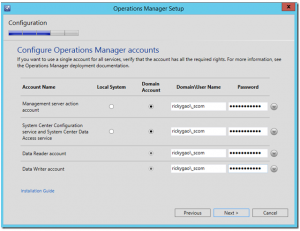
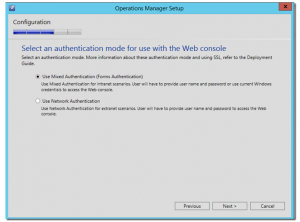
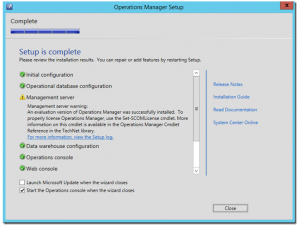
19. All done, enjoying play with SCOM 2012 R2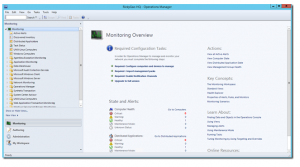
How to Install the Operations Console
1. Log on to the computer that will host the Operations console with an account that has local administrative credentials.
2. On the Operations Manager installation media, run Setup.exe, and then click Install.
3. After clicking setup, it complains that the ActiveX Error.
4. Right click on the message and click yes to allow ActiveX to run.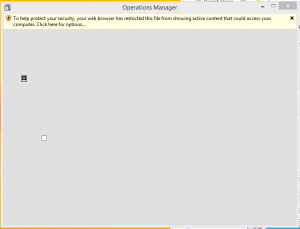
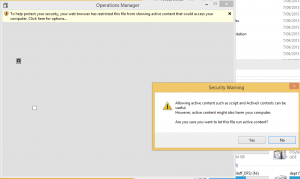
5. You will be introduced to this dialog box, click the box where it says “Download the latest updates to the setup program”
6. On the Getting Started, Select features to install page, select Operations console. To read more about what each feature provides and its requirements, click Expand all, or expand the buttons next to each feature, and then click Next.
7. On the Getting Started, Select installation location page, accept the default location of C:Program FilesSystem Center 2012Operations Manager, or type a new location or browse to one, and then click Next.
8. On the Prerequisites page, review and address any warnings or errors that the Prerequisites checker returns, and then click Verify Prerequisites Again.
9. If the Prerequisite checker returns no warnings or errors, the Prerequisites, Proceed with Setup page appears. Click Next.
10. Click on Operation Manager Tick box and click next. You may have install prerequisites which are ReportViewer and SQLSysClrTypes before you can proceed.
11. Click next to proceed with the setup.
12. On the Configuration, Help improve System Center – Operations Manager page, select your options, and then click Next.
13. If Windows Update is not enabled on the computer, the Configuration, Microsoft Update page appears. Select your options, and then click Next.
14. Wait for few minutes for the setup to complete. When Setup is finished, the Setup is complete page appears. Click Close, and the Operations console opens.
15. In the Operations console, on the Connect to Server page, type the name of the first management server that you installed in the management group in the Server name box, and then click Connect.