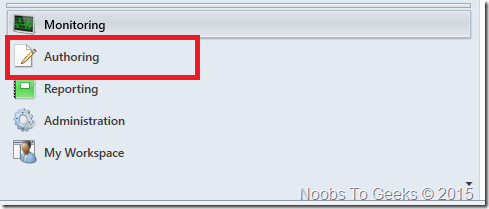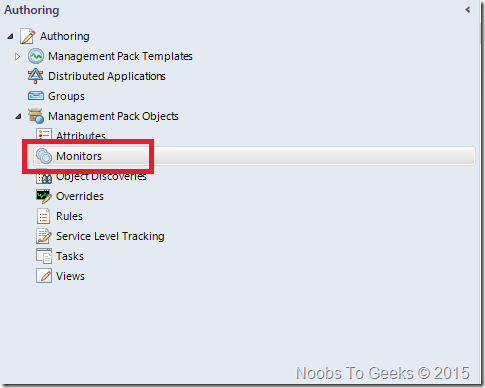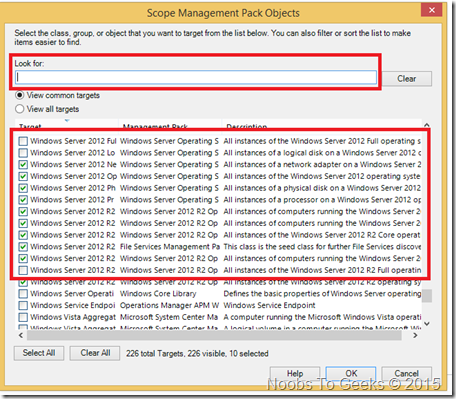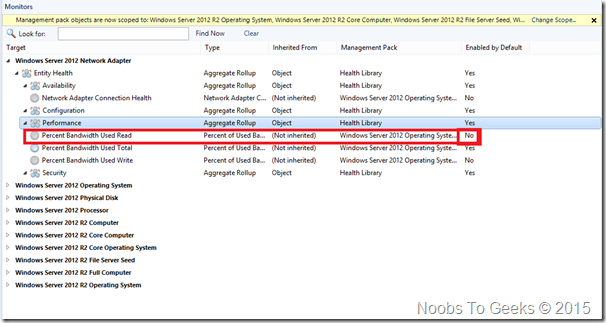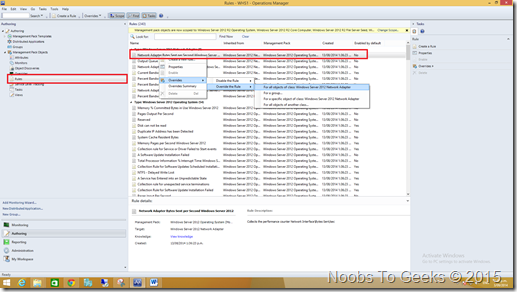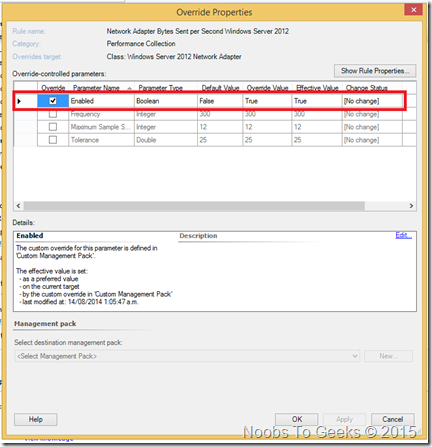Table Of Contents
- Installation of System Center Operations Manager 2012 R2
- Installation Of Agents On Clients/Servers using System Center Operations Manager 2012
- Email Notification System Center Operations Manager 2012
- Setting up My Workspace System Center Operations Manager 2012
- Disable a Monitor or Rule using Overrides System Center Operations Manager 2012
- Create a Report and Schedule using System Center Operations Manager 2012
- Create and Monitor Custom Service using System Center Operations Manager 2012
How to Disable a Monitor or Rule Using Overrides in SCOM 2012
- In the Operations console, click the Authoring button.
2. In the Authoring pane, expand Management Pack Objects and then click Monitors.
3. You can scope to narrow the search to a particular management pack. Choose the Monitor you want to enable.
4. In the Monitors or Rules section, click the monitor or rule that you want to Enable/Disable.
5. In the Monitors or Rules section, click the monitor or rule that you want to Enable/Disable.
6. On the Operations console toolbar, click Overrides and then point to Override the Monitor (or Rule). You can choose to override this monitor or rule for objects of a specific type or for all objects within a group. After you choose which group of object type to override, the Override Properties dialog box opens, enabling you to view the default settings contained in this monitor.
7. In the Override Properties dialog box, click to select the Override check box that corresponds to the Enabled/Disable parameter.
8. In the Override Setting column, click True/False.
9. In the Select destination management pack list, click the appropriate management pack in which to store the override or create a new unsealed management pack by clicking New.
10. When you complete your changes, click OK.
How to Override a Monitor
1. To override a monitor
2. Log on to the computer with an account that is a member of the Operations Manager Advanced Operator role for the Operations Manager 2012 management group.
3. In the Operations console, click the Authoring button.
4. In the Authoring pane, expand Management Pack Objects and then click Monitors.
5. In the Monitors pane, expand an object type completely and then click a monitor.
6. On the Operations console toolbar, click Overrides and then point to Override the Monitor. You can choose to override this monitor for objects of a specific type or for all objects within a group. After you choose which group of object type to override, the Override Properties dialog box opens, enabling you to view the default settings contained in this monitor. You can then choose whether to override each individual setting contained in the monitor.
7. If the Overrides button is not available, make sure you have selected a monitor and not a container object in the Monitors pane.
8. Click to place a check mark in the Override column next to each setting that you want to override.
9. Either select a management pack from the Select destination management pack list or create a new unsealed management pack by clicking New.
10. By default, when you create a management pack object, disable a rule or monitor, or create an override, Operations Manager saves the setting to the Default Management Pack. As a best practice, you should create a separate management pack for each sealed management pack you want to customize, rather than saving your customized settings to the Default Management Pack. For more information, see Default Management Pack.
11. When you complete your changes, click OK.